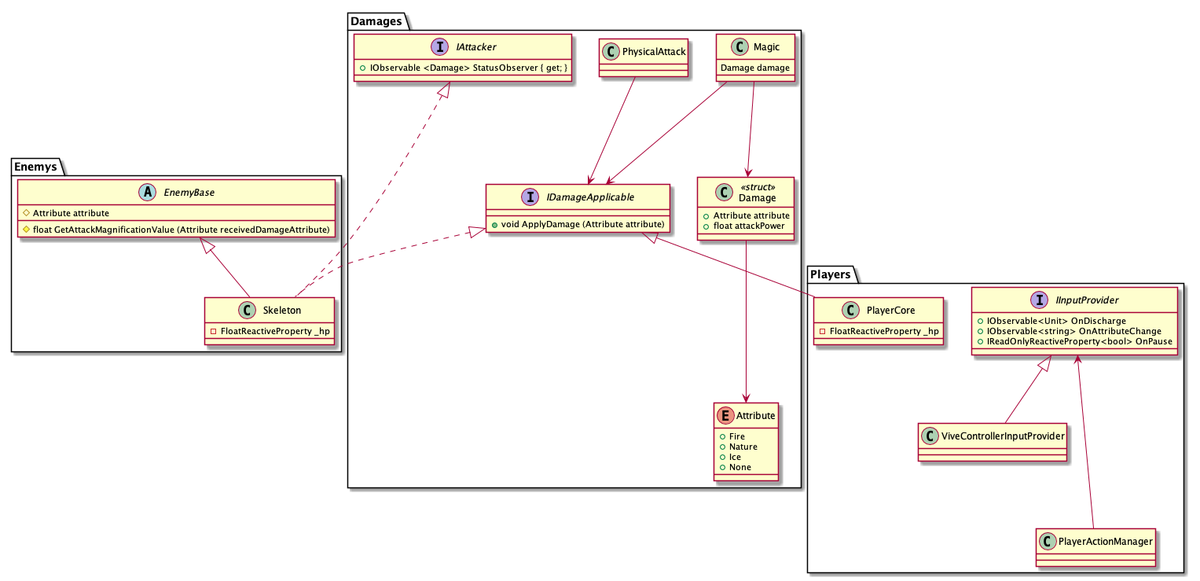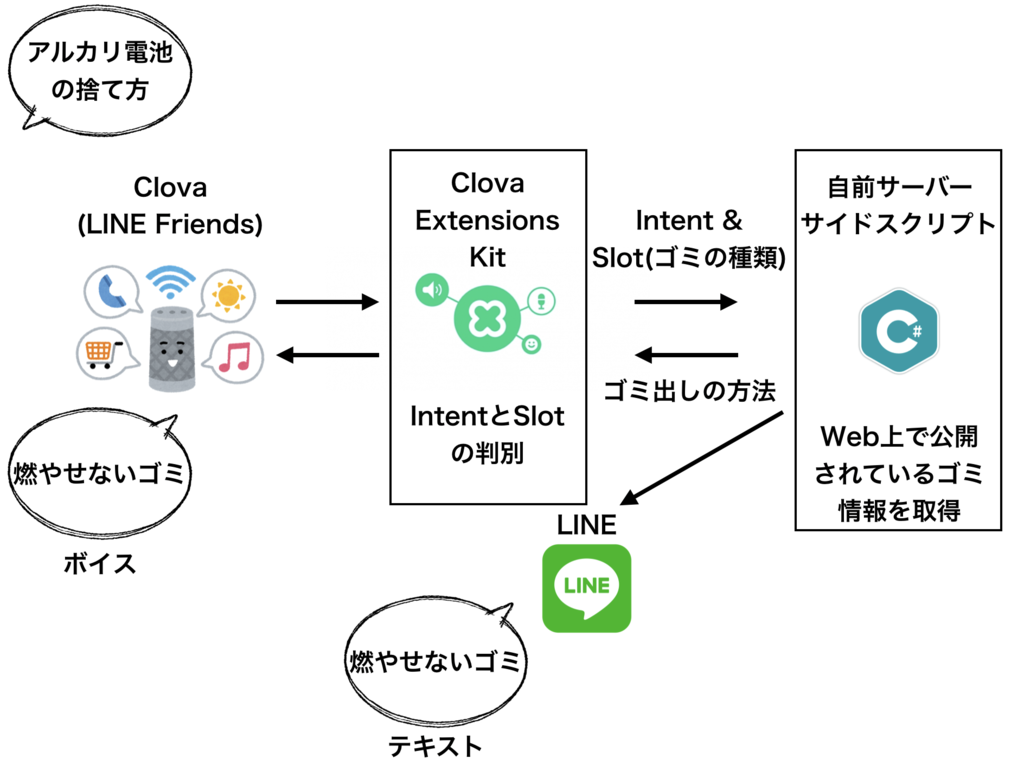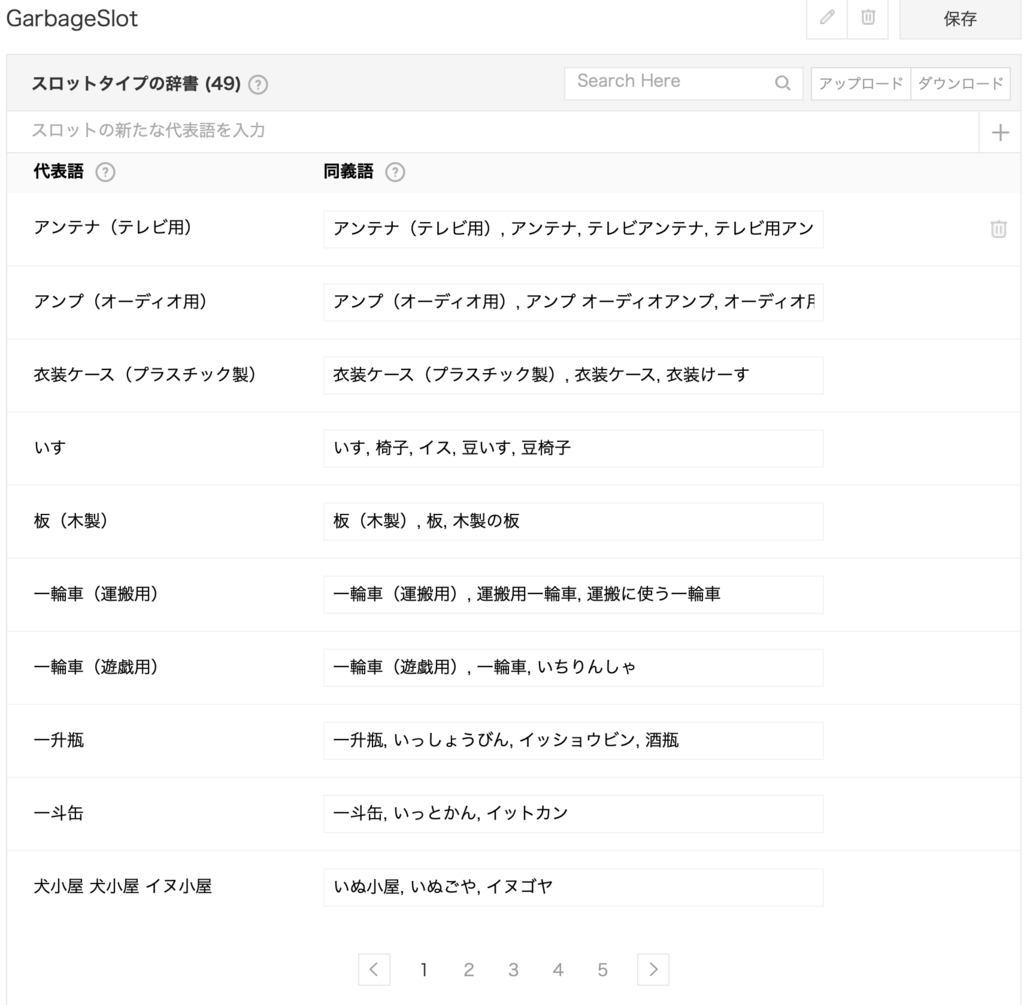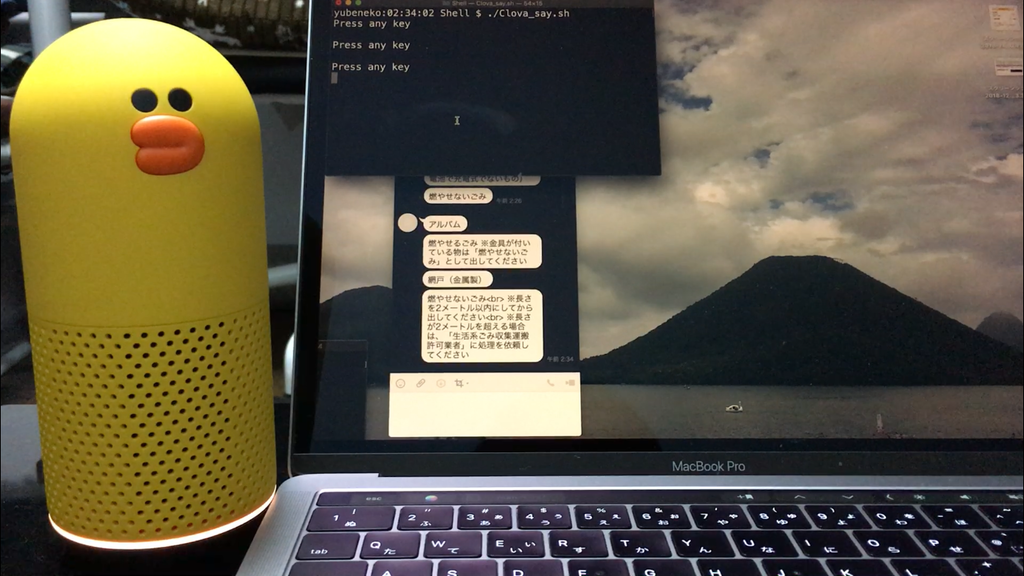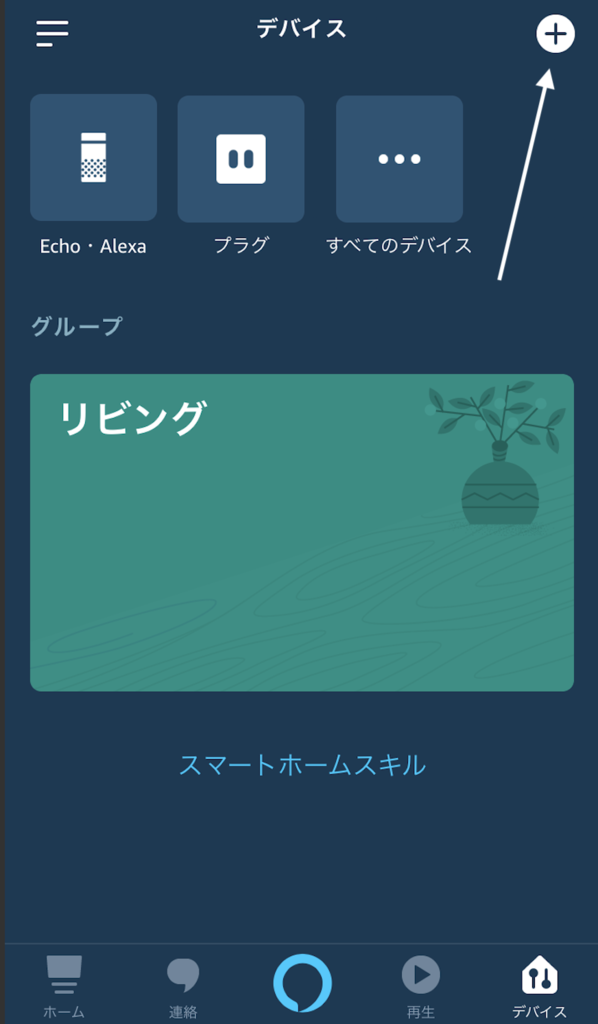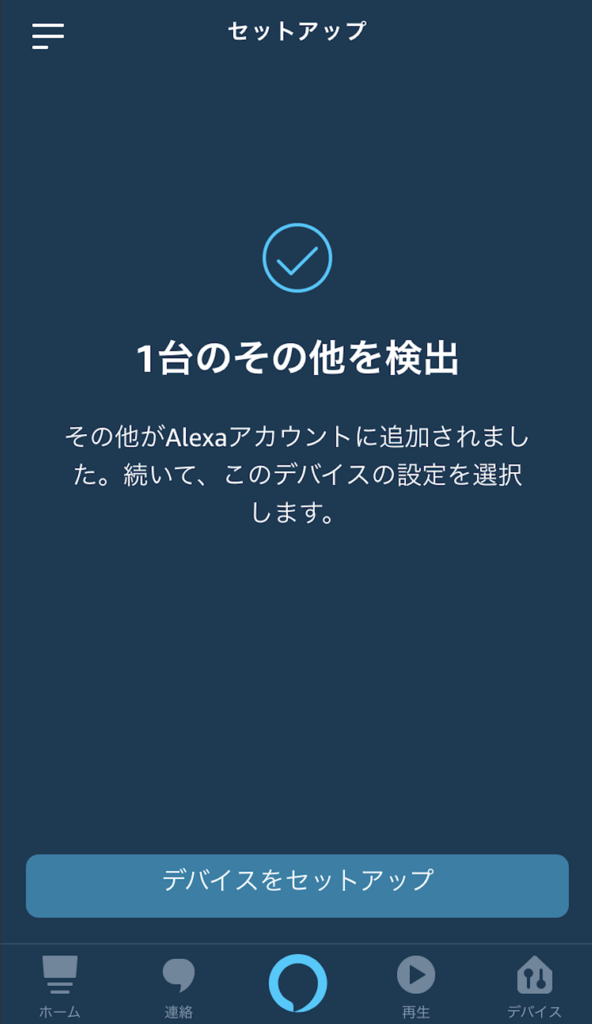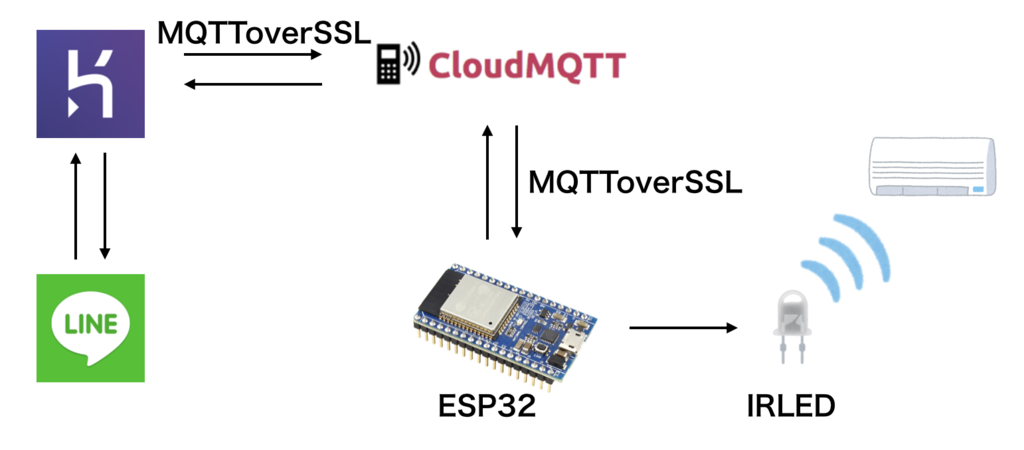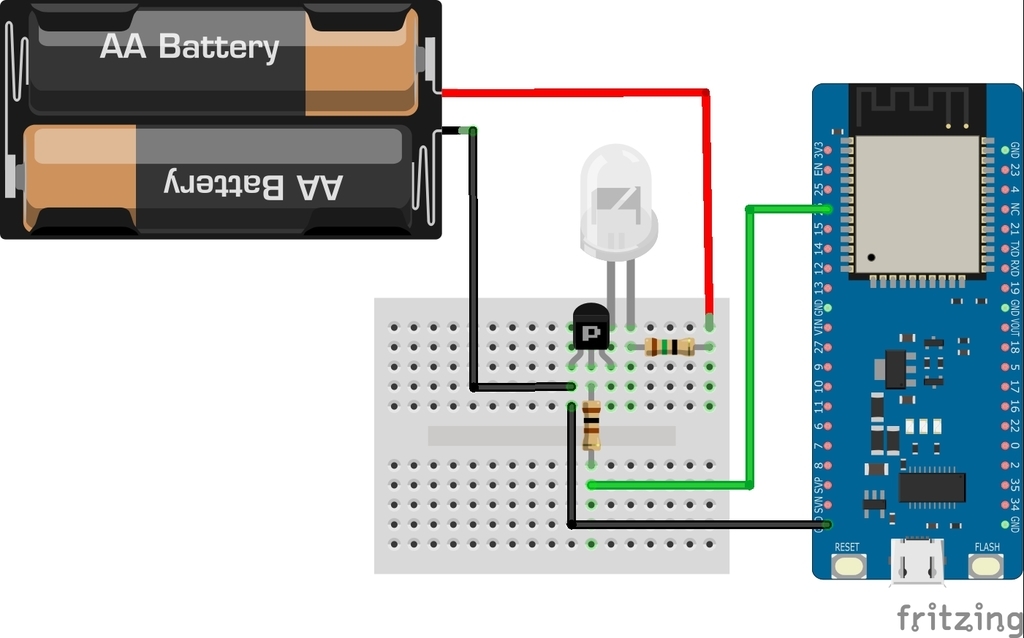今回は夏休み中に趣味兼研究目的で作っていた簡易的なテレイグジスタンス体験ができる装置の紹介をしたいと思います。
目次
テレイグジスタンスとは?
Wikipediaによると以下のように書かれています。
テレイグジスタンス(英: Telexistence、遠隔臨場感、遠隔存在感)とは、バーチャルリアリティの一分野であり、遠隔地にある物(あるいは人)があたかも近くにあるかのように感じながら、操作などをリアルタイムに行う環境を構築する技術およびその体系のこと
端的に言えば、遠隔地に存在するロボットなどの装置にユーザーがなんらかの方法で乗り移って、まるで自分がその場にいるかのように振る舞うことができるようになる技術のことです。この技術により、例えば、危険な地域(有毒ガス地帯、放射線量が高い地域、宇宙空間等)に実際に人間が赴くことなく、ロボットから送られてくる五感情報を通してスムーズに作業ができるようになったり、なんらかの理由により家から出ることができない方がロボットを通して社会で活躍したりイベントに参加したりできるようになるのです。
システム構成
システム構成は以下のようにしました。

Unity
- Raspberry Piが配信しているカメラの映像をHMDに表示
- HMDの回転情報をサーボモーターで扱えるように変換してRaspberry Piに送信
-
- Raspberry Piから送られてきたHMDの回転情報を利用しサーボを制御
Unity, Raspberry Pi間はネットワークを通じて、Raspberry Pi, Arduino間はUSBケーブルで繋がっています。
実行環境
使用ハードウェア
- HTC Vive
- Raspberry Pi Model B+
- Arduino Uno R3
- Windowsマシン
ソフトウェア
パーツ
作業
ステップ1: ラズパイのカメラモジュールの映像を配信する
ラズパイを使ってカメラの映像を配信するとなったら、一般的にはmjpg-streamerが使われることが多いです。今回のプロジェクトでもこちらを使います。
カメラモジュールの設定についてはこちらが分かりやすいかと思います。
次にmjpg-streamerをインストールします。今回はラズパイのカメラモジュールに対応している派生版のmjpg-streamerを使用します。
# 準備 $ sudo apt-get install cmake libjpeg8-dev # もしgcc, g++が入ってなければ $ sudo apt-get install gcc g++ # インストール $ git clone https://github.com/jacksonliam/mjpg-streamer.git $ cd mjpg-streamer-experimental $ make $ sudo make install
これでmjpg-streamerを利用できるようになりました。カメラモジュールが接続されていることを確認して利用してみます。
# カメラモジュールが接続されているか確認 $ vcgencmd get_camera # "supported=1 detected=1" と表示されたら、カメラが認識されている $ pwd /[mjpg-streamerをインストールしたフォルダまでのパス]/mjpg-streamer/mjpg-streamer-experimental $ export LD_LIBRARY_PATH=. $ ./mjpg_streamer -o "output_http.so -w ./www" -i "input_raspicam.so"
これでカメラの映像が配信されます。ラズパイと同じネットワークに接続されているデバイスでブラウザを開いてhttp://[ラズパイのIPアドレス]:8080/にアクセスするとmjpg-streamerのデモページが開き、左側のメニューからStreamを開くと、現在のカメラの映像が見れます。
しかし、毎回長い実行コマンドを打つのも大変なので、実行する際のシェルスクリプトを書きます。お好きなエディタで以下のファイルを作成し、mjpg-streamer-experimentalフォルダ以下に保存します。
mjpg_streamer_boot.sh
#!/bin/sh
# mjpg-streamer start script
# Path to mjpg_streamer and libraries
export LD_LIBRARY_PATH="/[mjpg-streamerをインストールしたフォルダまでのパス]/mjpg-streamer/mjpg-streamer-experimental"
STREAMER="$LD_LIBRARY_PATH/mjpg_streamer"
# Pi camera configurations
XRES="640"
YRES="480"
FPS="30"
# Web configurations
WWWDOC="$LD_LIBRARY_PATH/www"
PORT="8080"
# Start streaming
$STREAMER -i "input_raspicam.so -x $XRES -y $YRES -fps $FPS" \
-o "output_http.so -w $WWWDOC -p $PORT" \
-b
$ ./mjpg_streamer_boot.shで配信を開始することができます。なお、オプションでバックグラウンドで動作するようにしています。これは後にpythonコードを走らせるためです。
プロセスをkillする際は以下のようにします。
$ pgrep mjpg # mjpg-streamerのプロセスIDが表示される $ kill -9 [mjpg-streamerのプロセスID]
オプションについての説明は省略します。色々あるので調べてみてください。
ステップ2: ラズパイが配信している映像をUnityで受信する
次に、ラズパイで配信している映像を受信するためのUnityでの処理が必要になります。ネットで何かしらの方法がないものかと調べていたところ、ぴったりのものを見つけました。
こちらの方が作成されたアセットを利用させていただきます。なお、このアセットはAndroid、Windows 32/64bitでしか動作が確認されておらず、私がMacでやったときは動作しませんでした。
アセットをダウンロード
上記のページからダウンロードページに飛んでダウンロードします。
ダウンロードしたunityパッケージをProjectにインポートする
- シーンにオブジェクトを配置(Quadなど)
- 配置したオブジェクトに
MJStreamingPlayerスクリプトをアタッチする MJStreamingPlayerコンポーネントの
ServerUrlフィールドにサーバーのURLを書く。http://[ラズパイのIPアドレス]:8080/?action=streamとなります。- マテリアルを作成し、ShaderをUnlit/Textureに変更。このマテリアルを先ほど追加したオブジェクトにD&D。
これで準備はできました。ラズパイでmjpg-streamerを起動しておいてからUnityで実行してみます。Unityまで画像が来ていることが確認できたら成功です。
ステップ3: HMDの角度をサーボモーターで扱える値に変換してラズパイに送信する。
ラズパイに繋がったカメラの映像をUnityで見ることができました。次はUnityでのHMDの傾きをラズパイに送る処理を実装します。HMDはHTC Viveを使いました。
まずはHMDを利用できるようにします。
Project Settings > Player Settings > XR Settingsで Virtual Reality Supportedにチェックを入れてVirtual Reality SDKsにOpenVRを追加します。これでカメラオブジェクトの映像がHMDに映るようになります。
あとはカメラオブジェクトに自身の回転情報を取得するスクリプトを書いてあげてそれをラズパイに送ればそれでOK!
...というわけにはいきません。なぜなら、サーボモーターでの回転角度と、Unity内での回転の角度が一致していないためです。そのため、ラズパイに回転角度を送る前にUnityで角度の変換をする必要があります。また、サーボモーターは180度回転のサーボを利用しています。
実際には以下のような違いがあります。

transform.localEulerAnglesをサーボの回転角度に変えていきます。
ヨーに関してですが、HMDのY軸角度がサーボで回ることができない90度 ~ 270度の範囲にある際は、90~180の間の時は0度に、180~270の間の時は180度に制限しています。最初は360度回るサーボモーターでやってみたのですが、360度サーボをArudinoのサーボモーターライブラリで動かすことができなかったので今回は断念しました。
次に、ラズパイに変換した角度データを送信するスクリプトを書きます。通信にはUDPを用います。
そして、この2つのクラスを利用するスクリプトを書いてあげます。
UserDataManager.cs
using UnityEngine;
public class UserDataManager : MonoBehaviour
{
public GameObject cameraObject;
public string remoteHost = "";
public int remotePort = 60000;
UdpSender udpSender;
HeadRotation headRotation;
void Start()
{
udpSender = new UdpSender(remoteHost, remotePort);
headRotation = cameraObject.GetComponent<HeadRotation>();
}
void Update()
{
udpSender.SendData(headRotation.GetServoAngle());
}
void OnApplicationQuit()
{
udpSender.UdpClientClose();
}
}
3つのスクリプトが書けたら、カメラオブジェクトにHeadRotationスクリプト、UserDataManagerスクリプトをアタッチします。アタッチしたら、UserDataManagerコンポーネントのフィールドを適切に設定していきます。
CameraObjectにはカメラオブジェクトをD&D、RemoteHostはラズパイのIPアドレスとします。RemotePortは今回は60000にしておきます。
準備ができたら、ラズパイで以下のコマンドを打ってパケットのキャプチャをしてみます。
# tcpdumpがなければ $ sudo apt-get install tcpdump $ sudo tcpdump -A -n udp port 60000
Unityにてシーンを再生して、正しくパケットがキャプチャされていれば成功です。
最後に、スクリーンとなるオブジェクトをVRカメラの子にしてHMDの正面に張り付くようにしてあげましょう。
ステップ4: Unityから送られてきたサーボモーターの角度データを受信してArduinoに送信する
ラズパイでUnityから送られてきたデータを受信することができましたので、次は送られてきたデータを受け取って、Arduinoに渡すためのPythonスクリプトを書きます。
ArduinoとラズパイはUSBケーブルで繋がっています。そのため、シリアル通信用のライブラリが必要になります。今回はpyserialというライブラリを使用することにします。pyserialはpipを使ってインストールできます。
# pipがなければ $ sudo apt-get install python-pip $ pip3 install pyserial
また、ラズパイのシリアル通信を有効にしていないのであれば有効にしてあげる必要があります。
$ sudo raspi-config
pyserialがインストールできたらコードを書いていきます。
Unityから送られてくる角度データ受信し、Arduinoに送信するスクリプト。
スレッドを利用してUDP通信部とシリアル通信部を同時に実行しています。ちなみに、32行目の/dev/ttyACM0ついて、基本的にはこれで問題ないのですが、この部分は人によっては違うことがあるかもしれません。その際はこの部分を書き換えてあげる必要があります。
ステップ5: ラズパイから送られてきたデータを処理してサーボを制御する
いよいよサーボを制御する段階まできました。というわけで、早速スクリプトです。
ラズパイから送られてきたサーボ角度のデータを処理してサーボを制御するコード
38行目でSerial.setTimeout(20)としてタイムアウトの時間を短くしています。デフォルトの値は1000(ms)となっており、今回のような速さが求められるプロジェクトにおいて1秒では大きすぎるので20msとしてあります。
また、送られてくるデータは{ピッチの角度},{ヨーの角度}となっているため、それぞれの角度を取り出さなくてはなりません。どうやら、Arduinoには文字列を区切り文字で分割するsplit関数は用意されていないとのことなので、以下の方が作成されたsplit関数を利用させていただきます。
コードが書けたら回路も作ります。
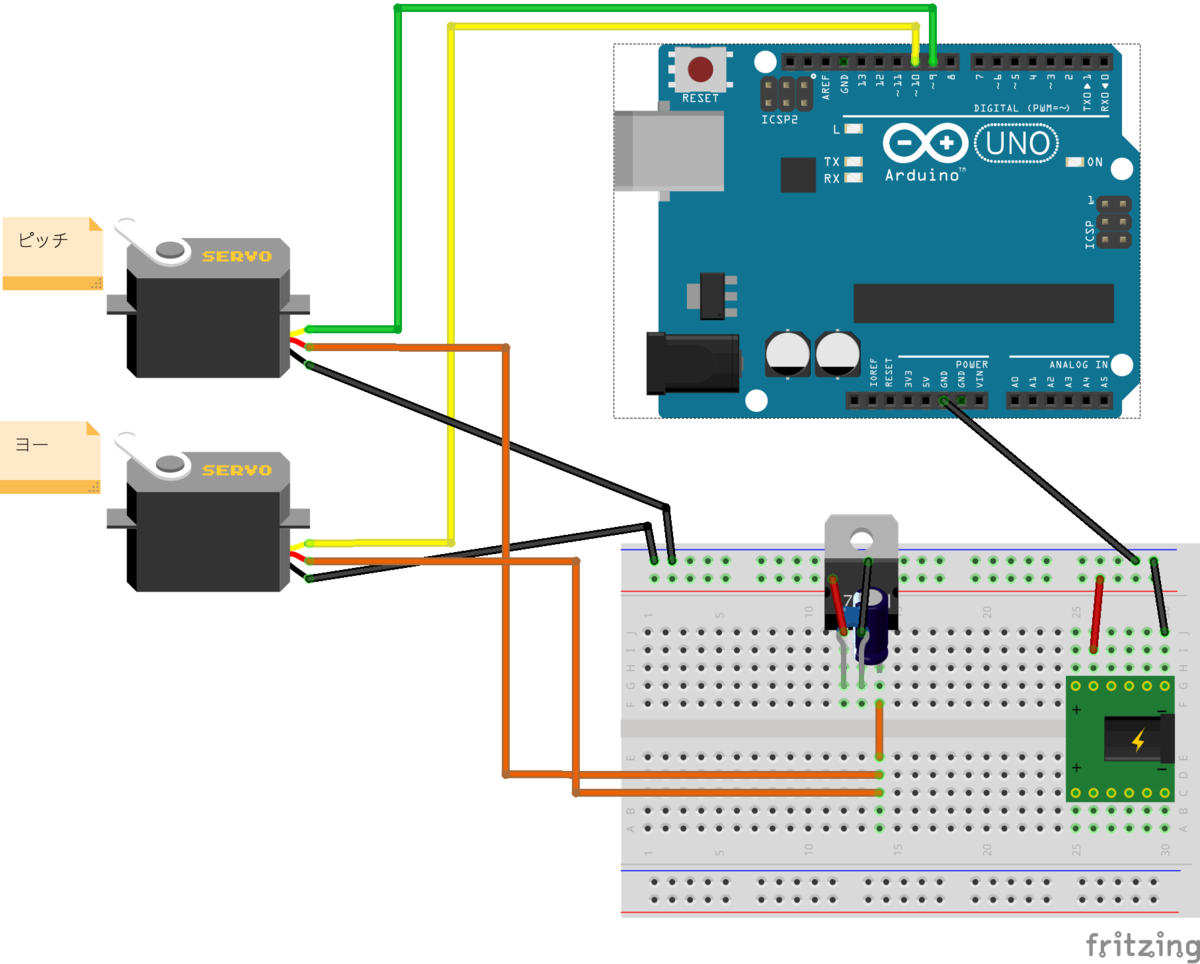
サーボモーターの電源は外部から取ります。私の場合、12V1AのACアダプターを利用しました。また、サーボモーターの定格電圧は4.8V~5Vとなっているので、5Vの三端子レギュレーターによって5Vを作り出してサーボモーターに給電しています。
カメラマウントの組み立てについてはこちらをご覧ください。
ヨー制御用のサーボとカメラマウントの間に微小のスペースが空いていて少しぐらつくので、スペーサーを挟んで接着剤で固定したりするといいかもしれないです。カメラの設置には両面テープなどを使用します。また、サーボを動かす際はカメラマウントは固定しないとかなり動きますので、何かしらの方法で固定する必要があります。
ステップ6: 全体テスト
最終チェックをします。
- mjpg-streamerを起動する
- Arduinoにコードを書き込む
- ArduinoとラズパイをUSBケーブルで接続する
ラズパイでPythonコードを実行する
$ python3 telexistenceApp.py- Unityでシーンを再生する
シーンを再生して、HMDとサーボモーターの角度が一致していることが確認できたら成功です!
簡易テレイグジスタンス装置。これだけでも十分面白い体験ができる。 pic.twitter.com/pehtJFCGTx
— ゆべねこ (@yubeshineko) 2019年9月27日
ちなみに、Viveでやった後にOculus Questでも動作することを確認しました!
まとめ
今回は遠隔のカメラ映像をHMDを通して見て、HMDの傾きを遠隔のカメラにも適応させることで簡易的なテレイグジスタンス体験を味わうことをやってみました。しかし、ただ遠隔地のカメラ映像を見るだけではテレイグジスタンスとしては不十分です。そこで、次はロボットアームを導入したりして遠隔地の対象とのインタラクションができるようにしてみたいですね。また、今はまだ同一のネットワークでしか利用できないので、外部ネットワークからのアクセスをできるようにもしてみたいです。他にも、サーボモーターの制御にて、writeMicroseconds()関数を利用することで角度を指定するよりも細かくサーボの角度を制御できるので、これについてもやってみたいです。
エラーなど
C#でのUdpClientについて
UdpClientでのデータの送信方法としては
UdpClient udp = new UdpClient (); udp.Send (sendBytes, sendBytes.Length, remoteHost, remotePort);
とする方法と
UdpClient udp = new UdpClient (remoteHost, remotePort); udp.Send (sendBytes, sendBytes.Length);
とする方法があるのだが、後者のほうでやろうとすると、最初の1度はデータが送られるのに次からはデータが送られずにエラーを吐く。SocketExcepthonをキャッチしてエラーコードを確認したところ、コードは10061であった。接続対象から接続が拒否されているらしいが、原因は全く持って不明。
https://support.microsoft.com/ja-jp/help/819124/windows-sockets-error-codes-values-and-meanings
Python2系と3系でのpyserialの違い
pyserialにてPython2系と3系で微妙な違いがあった。 シリアル通信の際に 2系では
ser.write("Hoge")
とすればすぐにできるが、3系では
ser.write(str.encode(“Hoge”))
としないとできないとのこと。
参考
mjpg-streamer
https://blue-black.ink/?page_id=5298
https://blue-black.ink/?page_id=2245
https://www.shujima.work/entry/2018/07/13/195100
https://dobon.net/vb/dotnet/internet/udpclient.html
シリアル通信について
https://www.arduino.cc/reference/en/language/functions/communication/serial/readstring/
https://karaage.hatenadiary.jp/entry/2015/06/10/080000
https://novicengineering.com/シリアルモニターの使い方【arduino】/
Pythonでのスレッドの止め方